Windows10系统的亮度滑块是灰的没有效果怎么办
indows 10 更新后笔记本电脑的亮度设置被搞砸了?在亮度设置中尝试调整它(屏幕亮度)时,0% 亮度和 100% 亮度产生相同的光量(笔记本电脑亮度不会改变)?您并不孤单,一些用户报告说,亮度控制在 Windows 10 上不起作用。亮度控制条变灰,不允许更改或无法通过按住 Fn 键并按 f5 或 f6 降低或提高它来调整屏幕亮度。
为什么我的亮度不起作用?出现此问题的原因可能是计算机上安装的驱动程序过时、不兼容或损坏。同样有时不正确的电源配置、第三方应用程序、Windows 更新错误导致“ Windows 10 亮度不起作用”。如果您在安装 Windows 10 操作系统后还面临调整笔记本电脑亮度的问题,这里有一些您必须应用的有效解决方案。

⇔亮度控制不起作用 Windows 10
如果问题在安装 Windows 10 版本 20H2 后开始,请确保您已安装最新的累积更新。您可以检查并安装最新的更新
1. 设置(Windows + I)
2. 更新与安全
3. Windows更新
4. 并检查更新。
重新启动 Windows 并检查这将修复“无法调整亮度”的错误。
⇔启用通用 PnP 监视器
有时,通用 PnP 监视器不知何故被禁用并导致问题。以下是修复它的步骤:
1. 单击开始并搜索设备管理器。打开它
2. 在设备列表中,找到监视器并双击它
3. 右键单击它并单击启用
⇔更改亮度设置
• 进入“控制面板”搜索并选择“电源选项”
• 单击您当前使用的任何计划旁边的“更改计划设置”链接,然后单击“更改高级电源设置”。
• 在这个新窗口中,单击“显示”以打开其下的列表。
• 现在找到并单击以下各项。“显示亮度”、“调暗的显示亮度”和“启用自适应亮度”。
• 将这些更改为您希望的设置,然后单击“应用”按钮,最后单击“确定”按钮。
就是这样,重新启动系统并检查下一个登录窗口允许调整屏幕亮度。
注意:一些用户报告从电源选项中关闭自适应亮度选项,这允许他们自定义屏幕亮度。你也可以试试这个“关闭自适应亮度”并检查它可能对你有帮助。
⇔更新显示驱动程序
正如所讨论的,过时、不兼容或损坏的驱动程序通常是导致 Windows 10 屏幕亮度控制问题的原因。更新或重新安装显示器(图形)驱动程序是解决屏幕亮度不工作/增加问题的最终解决方案。
请按照以下步骤更新显示驱动程序:
1. 按 Windows 键 + X 键,然后单击设备管理器。
2. 展开“显示适配器”。
3. 右键单击列出的显示适配器,然后单击“更新驱动程序软件”。
4. 选择选项以自动搜索更新的驱动程序软件。
5. 更新后重新启动计算机并验证亮度控制现在是否有效。
⇔重新安装显示驱动程序
此外,尝试访问计算机制造商网站并下载并安装最新的显示器和芯片组、驱动程序。去做这个
• 使用devmgmt.msc 打开设备管理器
• 展开显示驱动,
• 右键单击已安装的图形驱动程序,然后选择卸载。
• 要求确认时单击确定
• 重新启动 Windows 以完全卸载显示驱动程序。
现在在下次登录时安装以前从设备制造商网站下载的最新图形驱动程序。再次重新启动 Windows 并检查这次您可以调整屏幕亮度。
按照步骤在兼容模式下安装驱动程序。
1. 从制造商的网站下载驱动程序。
2. 右键单击安装程序,然后单击“属性”。
3. 单击“兼容性”选项卡并选中“以兼容模式运行此程序”框,然后从下拉列表中选择以前的操作系统。
4. 单击“应用”并单击“确定”并运行该文件进行安装。
⇔更新通用 PnP 监视器驱动程序
• 按 Windows 键 + R,然后键入 devmgmt.msc 并按 Enter。
• 展开监视器,然后右键单击通用 PnP 监视器并选择更新驱动程序。(同时右键单击Generic PnP Monitor 并选择 Enable)
• 选择 浏览我的计算机以查找驱动程序软件。
• 单击 底部的让我从计算机上的设备驱动程序列表中选择选项。
• 现在选择 Generic PnP Monitor 并单击 Next。
• 执行此操作后重新启动系统并检查它有助于修复“无法调整亮度 Windows 10”
这是否有助于解决调整笔记本电脑的亮度问题?让我们知道哪个选项适合您。
关键词: 电脑亮度滑块变灰 亮度滑块 操作系统Windows更新













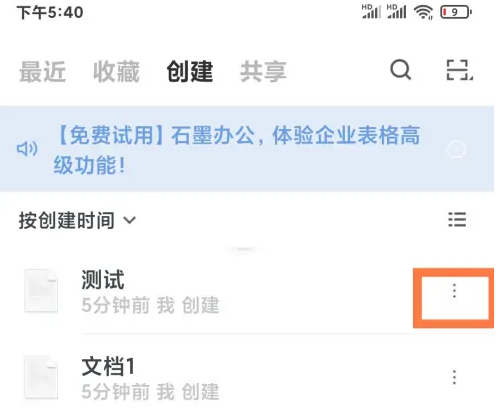

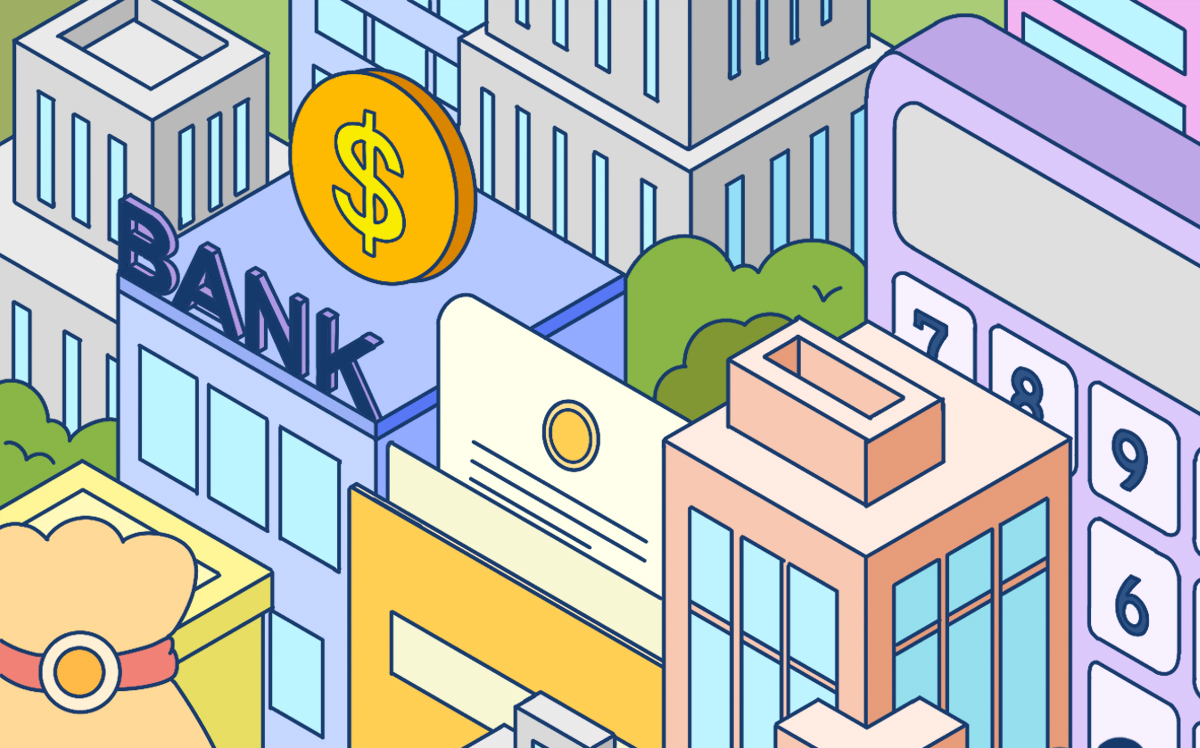


 营业执照公示信息
营业执照公示信息